Input Builder
[TOC]
What is the Input Builder?
The input builder is used to create the manual entry pages in DGS. All data that must be input manually will be done so using an input. It is located in the [tree]( ) of all sites.
User needs to have InputBuilder permission to access the Input Builder.
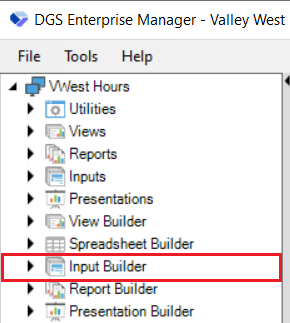
If it does not show up then the required permissions have not been set.
Input Builder Body
Creating an input yields one “Main” field. This field is where all content including SubInputs will be placed.
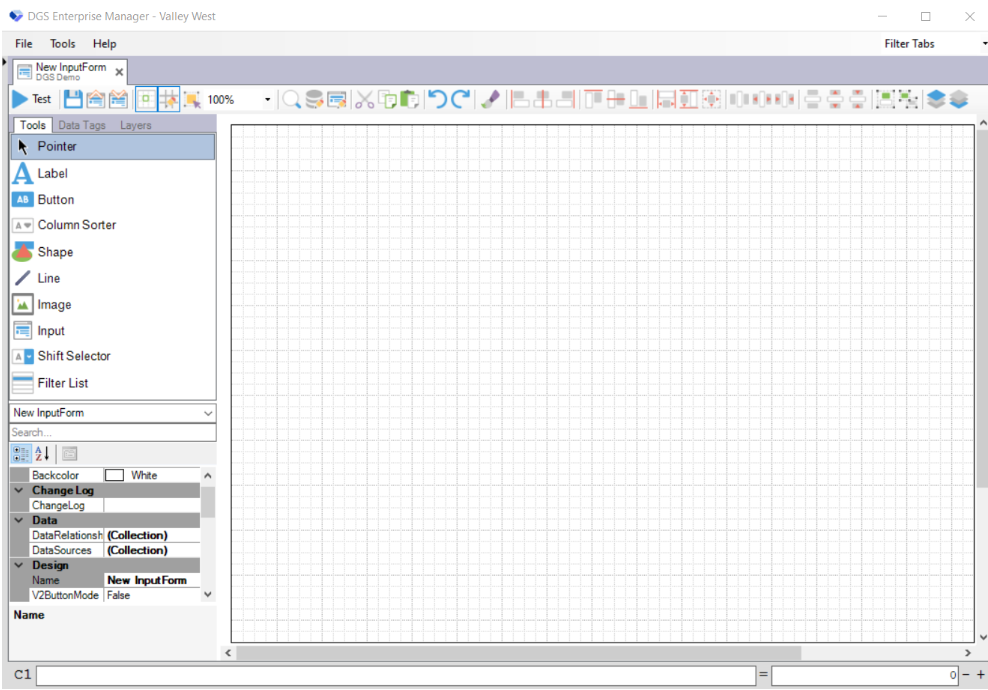
Input Builder ToolBar

A list of each button and it's function is below :
| Icon | Name | Description |
|---|---|---|
 |
Test | Using this button allows testing of what has been made in the Report Builder. Once pressed, it is replaced with a close button which cancels testing and returns to the builder. |
 |
Save | Use of this button saves all changes made to the report. |
 |
Export | Using this button Exports the report into a .vwr file. |
 |
Import | Using this button imports, a .vwr file into the builder. |
 |
Snap to Grid | Using this button allows each field to snap to the Grid on the builder section. When it is highlighted blue it is turned on. |
 |
Show Grid | Using this button shows or hides the grid. When the button is highlighted blue the grid will show. |
 |
Switch to Intersect selection mode | Using this button allows to switch between intersection selection mode and full selection mode. |
 |
Page zoom | Using this button allows to zoom into the report builder page. |
 |
Search Report | Use of this button allows for a search to the entire report (Query, Data fields, Labels) for specific lines/words. |
 |
SQL Editor | Using this button allows us to go in the query window to create, modify and delete query for the report. |
 |
Cut | Use of this button cuts the current selected field and copies it to the clipboard. |
 |
Copy | Use of this button copies the current selected field to the clipboard. |
 |
Paste | Use of this button pastes what is currently copied to the clipboard. |
 |
Undo | Use of this button reverses the last change made. Can be used multiple times. |
 |
Redo | This button steps forward after going back too far with undo. |
 |
Apply style to Selected | This button applies all of the same styles of one field to another field. |
 |
Align Left | Use of this button aligns all boxes left sides. |
 |
Align Center (Horizontal) | Use of this button aligns all boxes centers Horizontally. |
 |
Align Right | Use of this button aligns all boxes rights. |
 |
Align Top | Use of this button aligns the tops of all boxes selected. |
 |
Align Middle (Vertical) | Use of this button aligns all boxes centers vertically |
 |
Align Bottom | Use of this button aligns the bottoms of all boxes selected. |
 |
Same width | Makes all selected boxes the same width. |
 |
Same height | Makes all selected boxes the same height. |
 |
Same size | Makes all selected boxes the same size. |
 |
Equal horizontal spacing | Makes all selected boxes the same distance apart horizontally. |
 |
Increase horizontal spacing | Makes all selected boxes distance increase between them horizontally. |
 |
Decrease horizontal spacing | Makes all selected boxes distance decrease between them horizontally. |
 |
Equal vertical spacing | Makes all selected boxes the same distance apart vertically. |
 |
Increase Vertical Spacing | Makes all selected boxes distance increase between them vertically. |
 |
Decrease vertical spacing | Makes all selected boxes distance decrease between them vertically. |
 |
Group Selected | Group's the datatags and charts together. |
 |
Ungroup | Ungroups the selected grouping. |
 |
Bring to Front | Brings the selected field to the front layer of the report. |
 |
Send to Back | Send the selected field to the back layer of the report. |
Input Builder Tools / Data Fields / Inputs Tabs
The Input builder has Four Tabs, labelled as Tools, Data Fields, and Layers and Inputs.
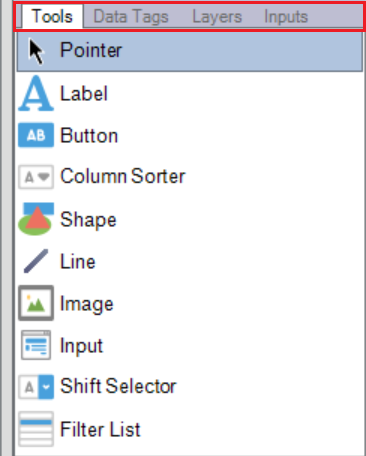
Tools Tab
The tools tab has all the tools necessary to build the front end of the Input. Links to each tool and their use is below.
| Icon | Name | Description |
|---|---|---|
 |
Pointer | Used to point the cursor. |
 |
Label | Used to Create Labels. |
 |
Button | Used to create Buttons |
 |
Column Sorter | Used to sort columns. |
 |
Shape | Used to Create Shapes for the Input Screen. |
 |
Line | Used to draw a Line. |
 |
Image | Used to import images from the local system. |
 |
Input | Used to create another Input page on the same Input Screen. |
 |
Shift Selector | Used to insert a shift selector for the Input Screen. |
 |
Filter List | Used to create a List. |
Data Tags Tab
The data tags tab allows for easy access to items selected out in the query. Clicking and dragging one of the fields to the report will put the field on the builder. If the “Add Label” button is pressed, it will add a label with each datatag.
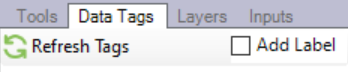
Layers Tab
The layer tags tab allows layering of the pages in the input screen.
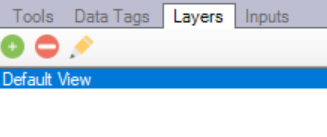
| Icon | Properties | Description |
|---|---|---|
 |
Add Layer | Used to add a new Layer. |
 |
Delete Layer | Used to Delete existing Layers. |
 |
Edit Layer | Used to edit existing Layer. |
Input Tab
Input Tabs displays the lists of input groups in the Input Screen.
