Report Builder
[TOC]
What is the Report Builder?
The report builder is a tool in DGS used to create new reports or edit and modify existing reports. It is located in the tree of all sites.
The User needs to have Report_View_Builder Permissions to access the Report Builder.
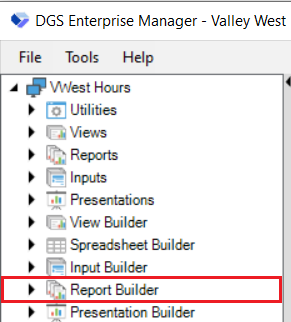
If it does not show up then the required permissions have not been set.
Report Builder Body
When creating a new report, the body of the report will look like this:
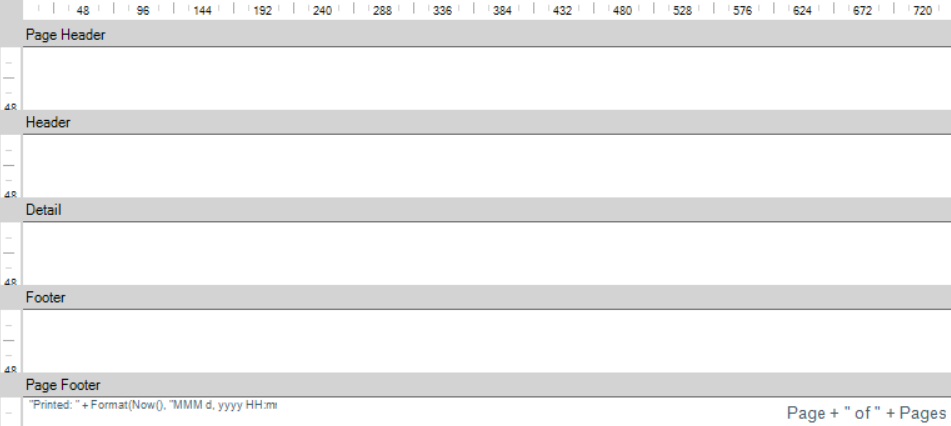
-
The Header is located at the top of the report.
-
The PageHeader is located at the top of each page. When using the graph tool place the graph here.
-
The Detail Section will have a row for each row selected.
-
The PageFooter is located at the bottom of each page.
-
The Footer is located at the bottom of the report.
Report Builder ToolBar
The Report Builder Toolbar has a variety of tools to use. It is found under the [tabs]( ) section when a builder is open.

| Icon | Name | Description |
|---|---|---|
 |
Test | Using this button allows testing of what has been made in the Report Builder. Once pressed, it is replaced with a close button which cancels testing and returns to the builder. |
 |
Save | Use of this button saves all changes made to the report. |
 |
Export | Using this button Exports the report into a .vwr file. |
 |
Import | Using this button imports, a .vwr file into the builder. |
 |
Snap to Grid | Using this button allows each field to snap to the Grid on the builder section. When it is highlighted blue it is turned on. |
 |
Show Grid | Using this button shows or hides the grid. When the button is highlighted blue the grid will show. |
 |
Switch to Full selection mode | Using this button allows to switch between intersection selection mode and full selection mode. Switches icons from one to another. |
 |
Page zoom | Using this button allows to zoom into the report builder page. -------Zooms into the final details |
 |
Search Report | Use of this button allows for a search to the entire report (Query, Data fields, Labels) for specific lines/words. |
 |
SQL Editor | Using this button allows us to go in the query window to modify query for the report. |
 |
Cut | Use of this button cuts the current selected field and copies it to the local file. |
 |
Copy | Use of this button copies the current selected field to the clipboard. |
 |
Paste | Use of this button pastes what is currently copied to the clipboard. |
 |
Undo | Use of this button reverses the last change made. Can be used multiple times. |
 |
Redo | This button steps forward after going back too far with undo. |
 |
Apply style to Selected | This button applies all of the same styles of one field to another field. |
 |
Align Left | Use of this button aligns all fields left sides. |
 |
Align Center (Horizontal) | Use of this button aligns all fields centers Horizontally. |
 |
Align Right | Use of this button aligns all fields rights. |
 |
Align Top | Use of this button aligns the tops of all boxes selected. |
 |
Align Middle (Vertical) | Use of this button aligns all boxes centers vertically |
 |
Align Bottom | Use of this button aligns the bottoms of all boxes selected. |
 |
Same width | Makes all selected boxes the same width. |
 |
Same height | Makes all selected boxes the same height. |
 |
Same size | Makes all selected boxes the same size. |
 |
Equal horizontal spacing | Makes all selected boxes the same distance apart horizontally. |
 |
Increase horizontal spacing | Makes all selected boxes distance increase between them horizontally. |
 |
Decrease horizontal spacing | Makes all selected boxes distance decrease between them horizontally. |
 |
Equal vertical spacing | Makes all selected boxes the same distance apart vertically. |
 |
Increase Vertical Spacing | Makes all selected boxes distance increase between them vertically. |
 |
Decrease vertical spacing | Makes all selected boxes distance decrease between them vertically. |
 |
Group Selected | Group's selected fields together. |
 |
Ungroup | Ungroups the selected groups. |
 |
Bring to Front | Brings the selected field to the front layer of the report. |
 |
Send to Back | Send the selected field to the back layer of the report. |
Report Builder Tools Tab/Data Tags
The report builder has Two tabs, labelled as Tools and Data Tags.
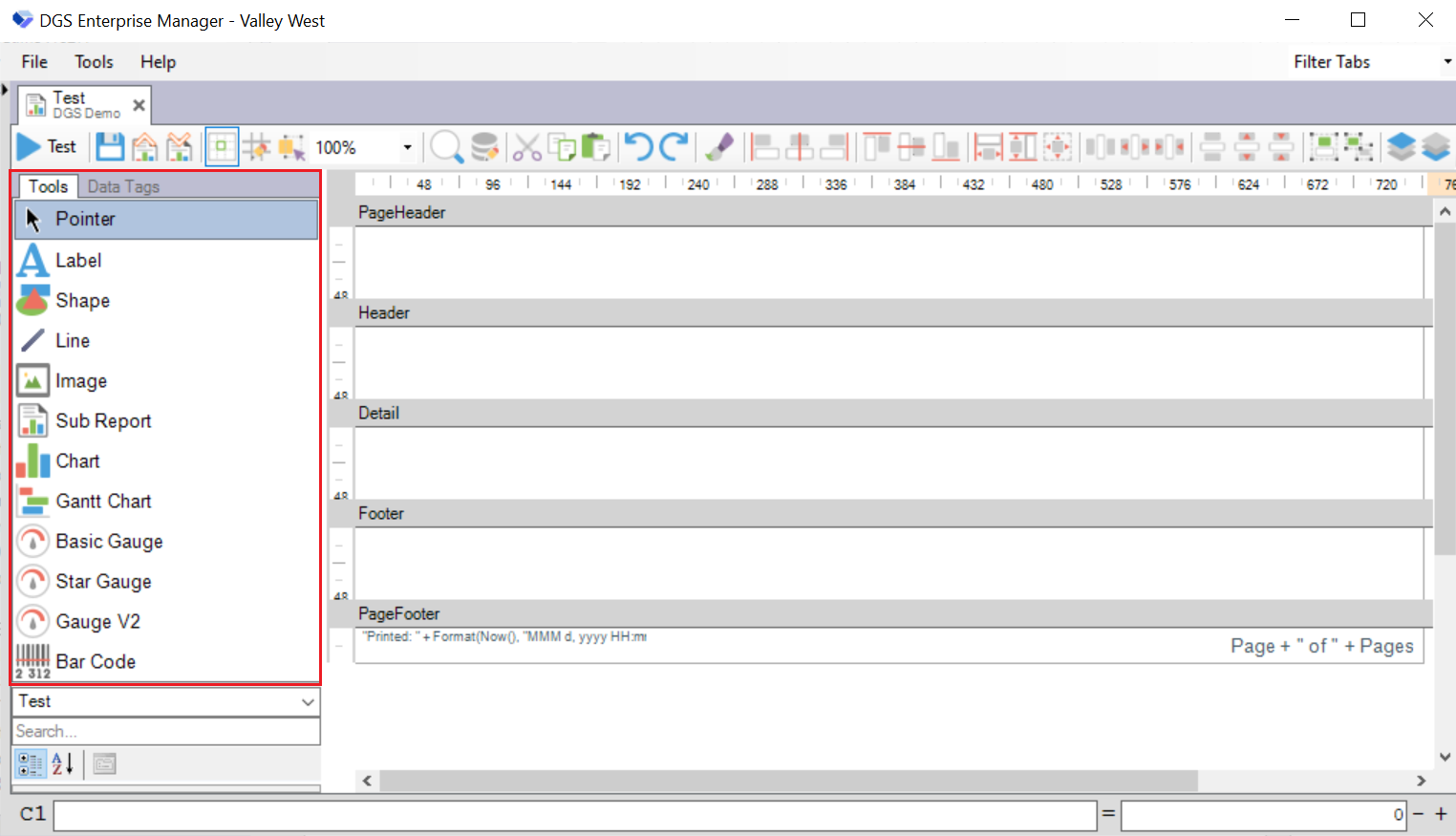
Tools Tab
The tools tab has all the tools necessary to build the front end of the report. Links to each tool and their use is below.
| Icon | Name | Description |
|---|---|---|
 |
Pointer | Used to point the cursor. |
 |
Label | Used to create Labels. |
 |
Shape | Used to create shapes. |
 |
Line | Used to create a line. |
 |
Image | Used to import images from the local system. |
 |
Sub Report | Used to create sub-report in the report. |
 |
Chart | Used to create charts. |
 |
Gantt Chart | Used to create Gantt Charts. |
 |
Basic Gauge | Used to create Gauge. |
 |
Star Gauge | Used to create Gauge. |
 |
Gauge V2 | Used to create Gauge |
 |
Bar Code | Used to create Bar Codes for the data. |
Data Tags Tab
The data tags tab allows for easy access to items selected out in the query. Clicking and dragging one of the fields to the report will put the field on the builder. If the “Add Label” button is pressed, it will add a label with each data tag.
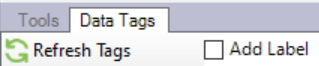
Data Source / SQL Editor of the Report Builder
The data source / SQL Editor of the report builder is the query creator/editor. It can be opened by pressing the … button when the property is clicked on. To write a custom query, the “user-defined query” box must be turned on. All data to be displayed will have to be selected out in the data source. The language used is SQL.
After opening up the report builder and making it a user defined query, there will be three important sections to note. The first, being the query editor. This is where the query is written to select the data out of the tables. When the query is built, hitting the update button will display the results.
An important feature in the data source is use of parameters. Parameters are mainly useful for dropdown menus. To reference one, just use the number above in braces (Ex. {2}).
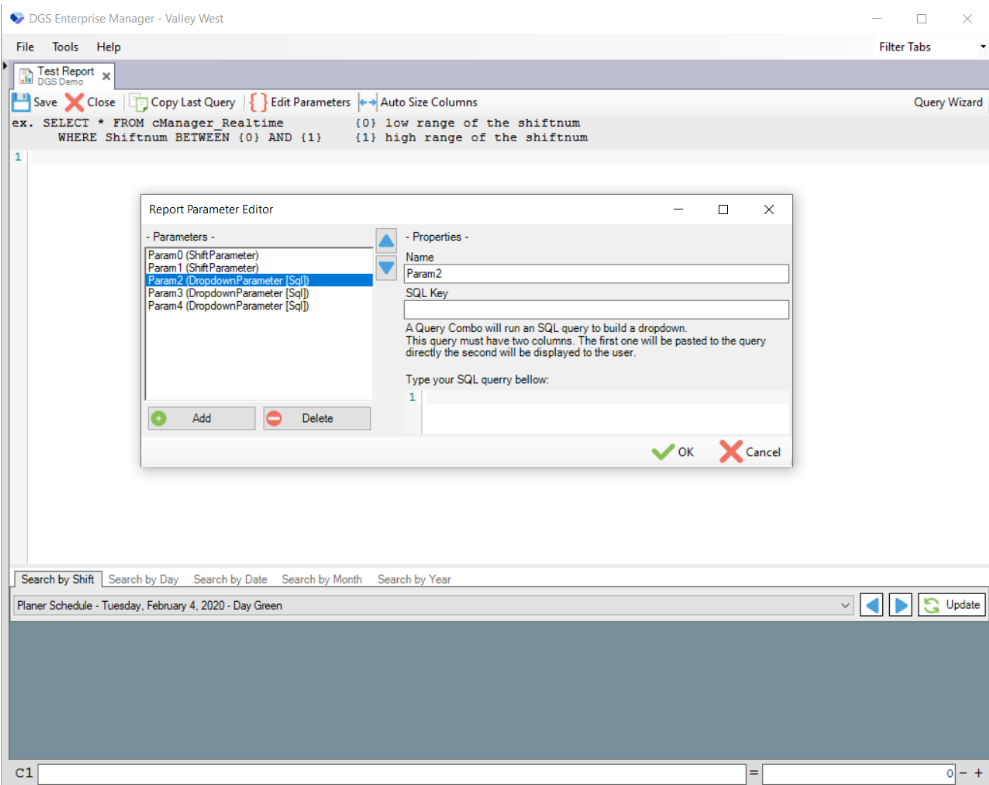
Saving Changes :
When making changes or creating, make sure to hit the save button in the top left of the data source. If the changes were not as expected, cancel will undo all changes made since the last save.
