Downtime Entry
[TOC]
Entering Downtime
-
Open DGS Manager
-
Open the [Navigation Tree]( ).
-
Find and expand the “Downtime” node. Click on the “Downtime Entry” node.
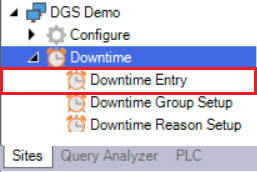
-
At the top of the screen, select your area:
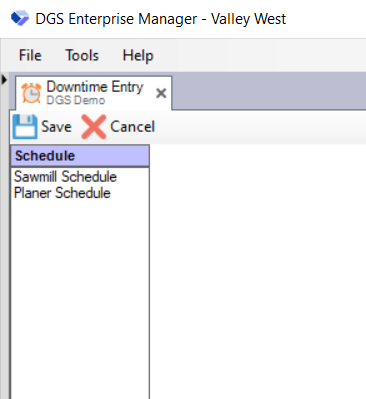
-
You can now select which machine center you want to enter downtime details for. The top half contains downtime that has already been assigned. You may enter comments in the comments section beside any of them if you wish.
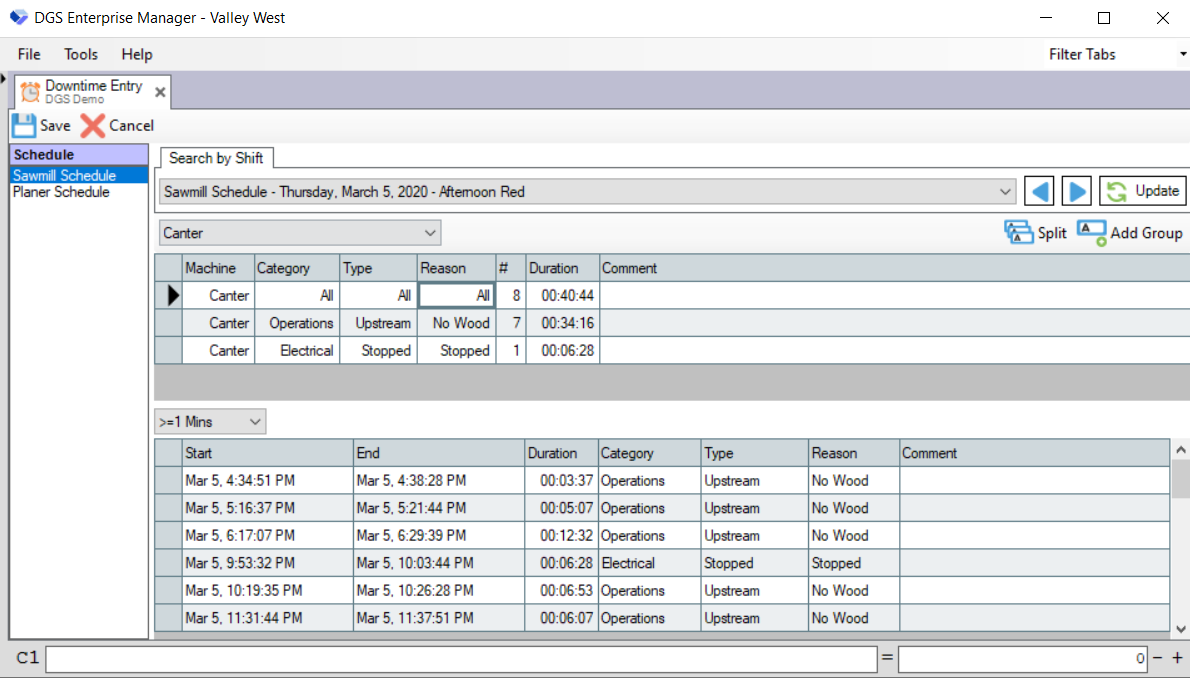
-
If you want to change the reason for the downtime, you may do so on the bottom half of the screen.
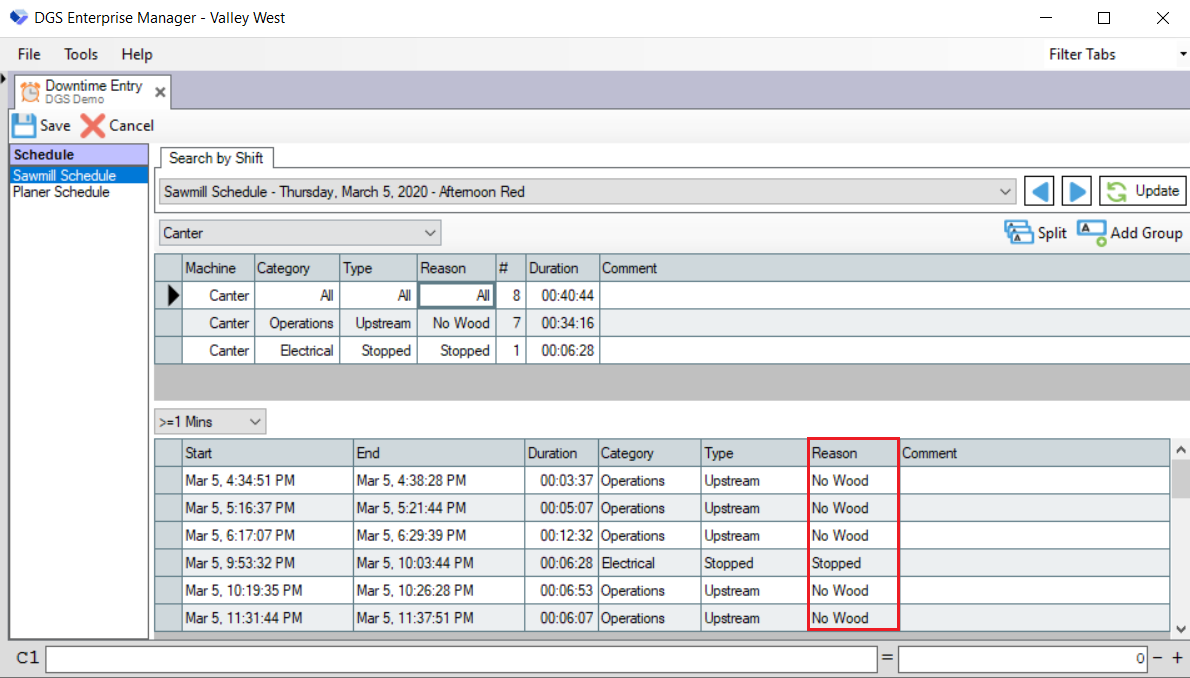
-
Once completed, Select Save.
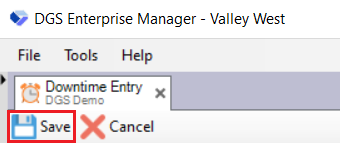
Adding a downtime event that DGS did not capture
In the event that the DGS does not capture an occurrence of downtime, it will be necessary to manually enter it. To do so, follow these steps:
- With DGS manager open to downtime entry, select the machine center for which you want to enter the event.
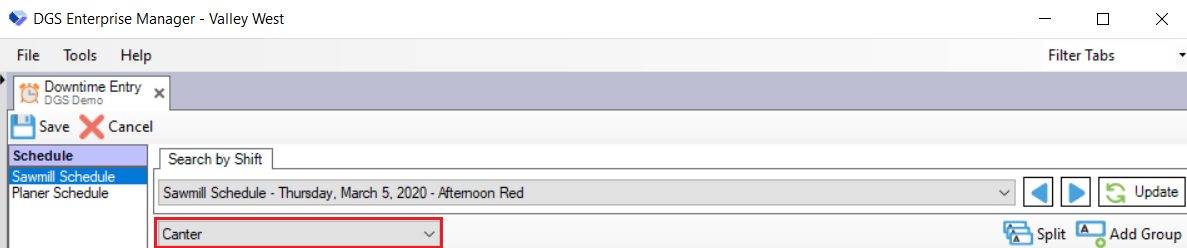
- Next, click the “Add Group” at the top right of the screen.
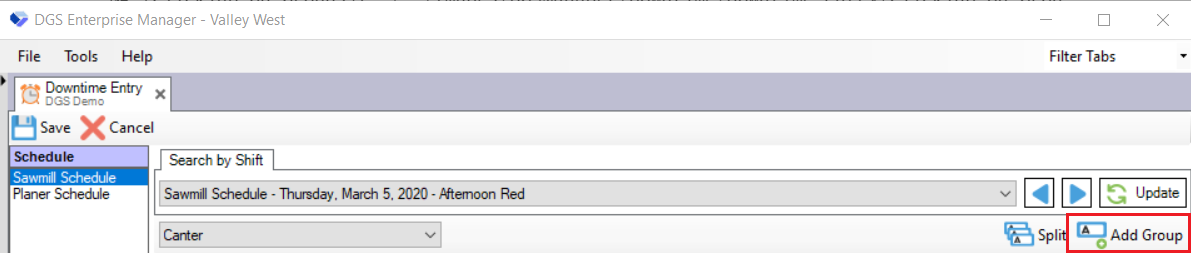
-
From the drop boxes, select the reasons for the downtime and click the “Add” button.

-
Lastly, enter the duration of the event and slick the save button at the top left of the screen.
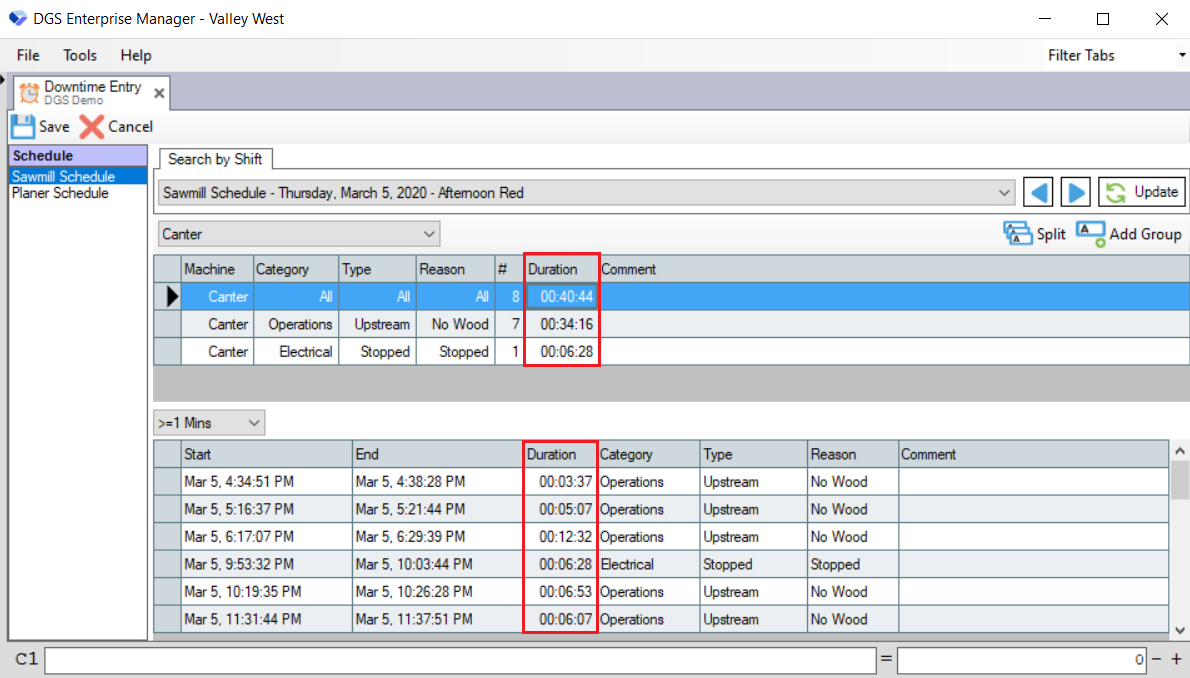
How to split one event into two separate events
An option exists in DGS to take one downtime event and split it . This may be necessary when one machine has been down for a period of time for two different reasons.
-------permission
-
Select the machine and the event you want to split.
Note ::

-
Next click the split button at the top right of the screen.
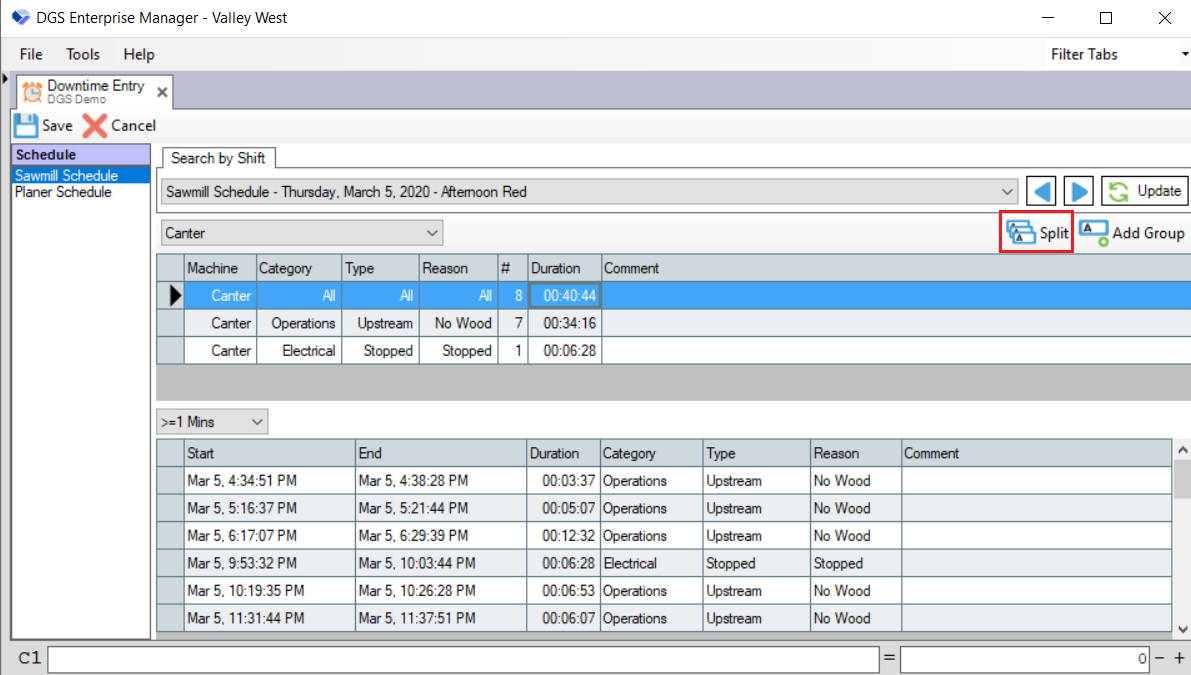
-
From the pop up, code the events to what caused the secondary event after you have coded the event, you must adjust the amount of time you wish to split to. Increasing or decreasing the percentage of the split adjusts the time. Actual time is shown on the right. Once the coding and time have been completed, click on the split button and then the save button at the opt left of the screen.
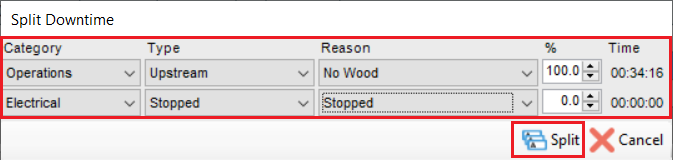
[^1)]: Note : "You must select an event from the top half of the screen in order to be able to split it."
