User/Group Management
[TOC]
Open DGS Manager and click open the [Navigation Tree]( ) on the top left of the screen.
Click the User/Group Management icon.
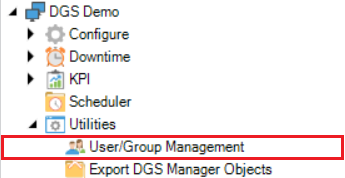
Adding New Users
Click add user.
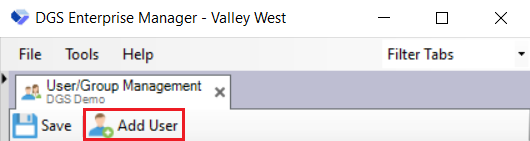
When the add user pop up appears enter the info as follows:
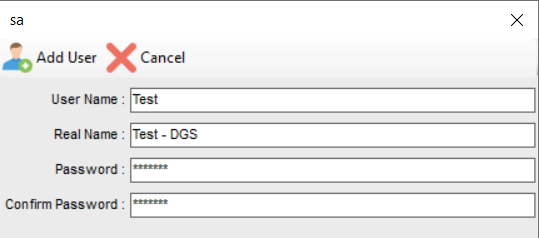
- User Name : Enter the User Name of the new user i.e. u12435. (match windows username)
- Real Name : Enter the new user’s last name, first name i.e. Smith, John.
- Password : Enter the password of the new user i.e. P@ssw0rd!
- Confirm Password : Same as the password.
- Click Add User.
Users
Groups/Items
Once the user has been created, assign the groups to which they belong.
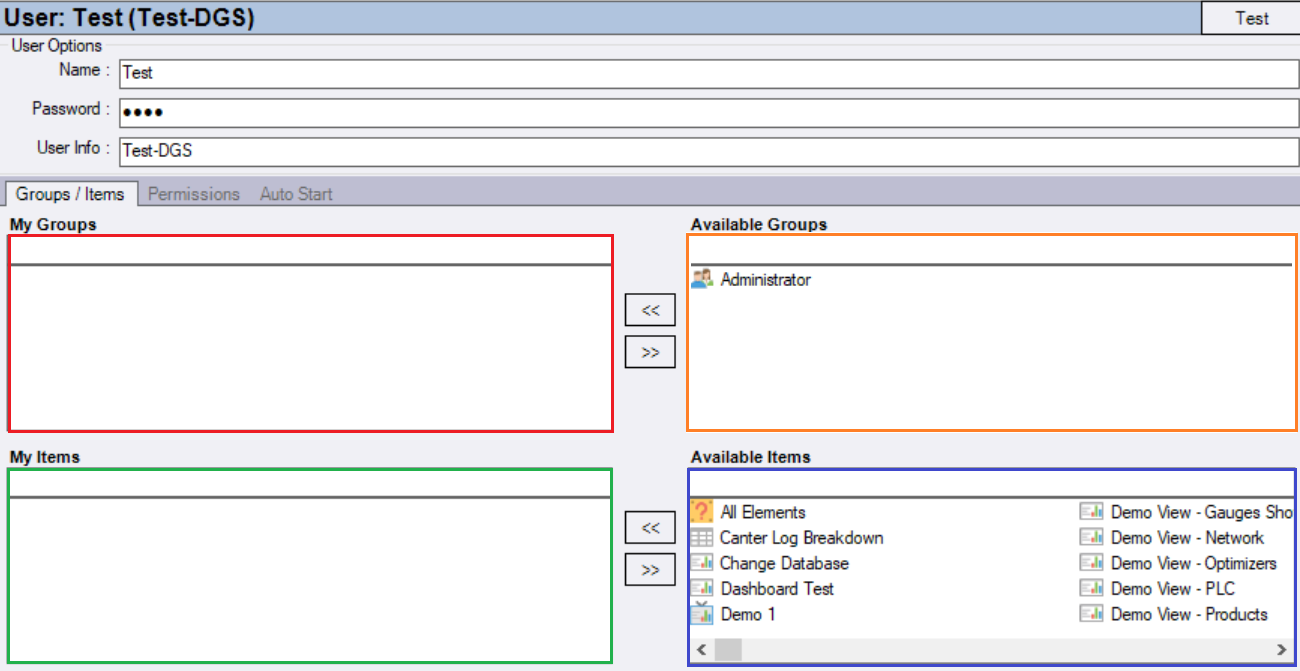
My Groups : Display the list of Groups the person is assigned to.
Available Group : Displays the list of all the groups.
My Items : Displays the list of items assigned to the user.
Available Items : Displays the list of all the available items.
| Keys | Description |
|---|---|
 |
Used to move data from Available Groups to My Groups. Used to move data from Available items to My Items. |
 |
Used to move data from My Groups to Available Groups. Used to move data from My Items to Available Items. |
Setting Permissions
Click the Permissions tab. Set the user’s permission levels as shown in the picture. If the user requires access to enter Schedulers Schedules data, check on the Schedules under Scheduler. If the user requires access to enter Downtime Schedules data, check on the Schedules under Downtime.
Schedular Schedules can only be accessible only if ScheduleConfiguration is True.
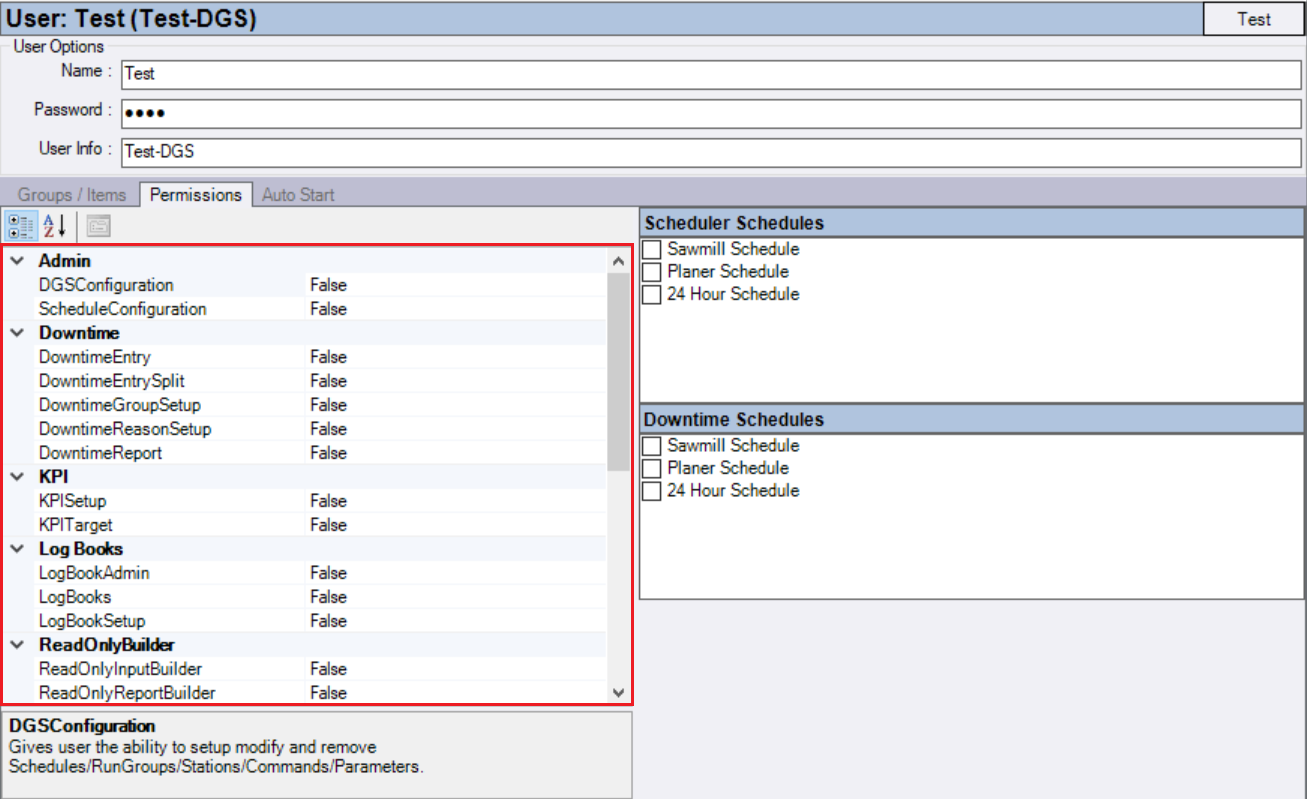
Auto Start
Next, if desired, select the Auto Start tab and highlight Site Overview. This will set the default page that the user sees when they open DGS Manager.
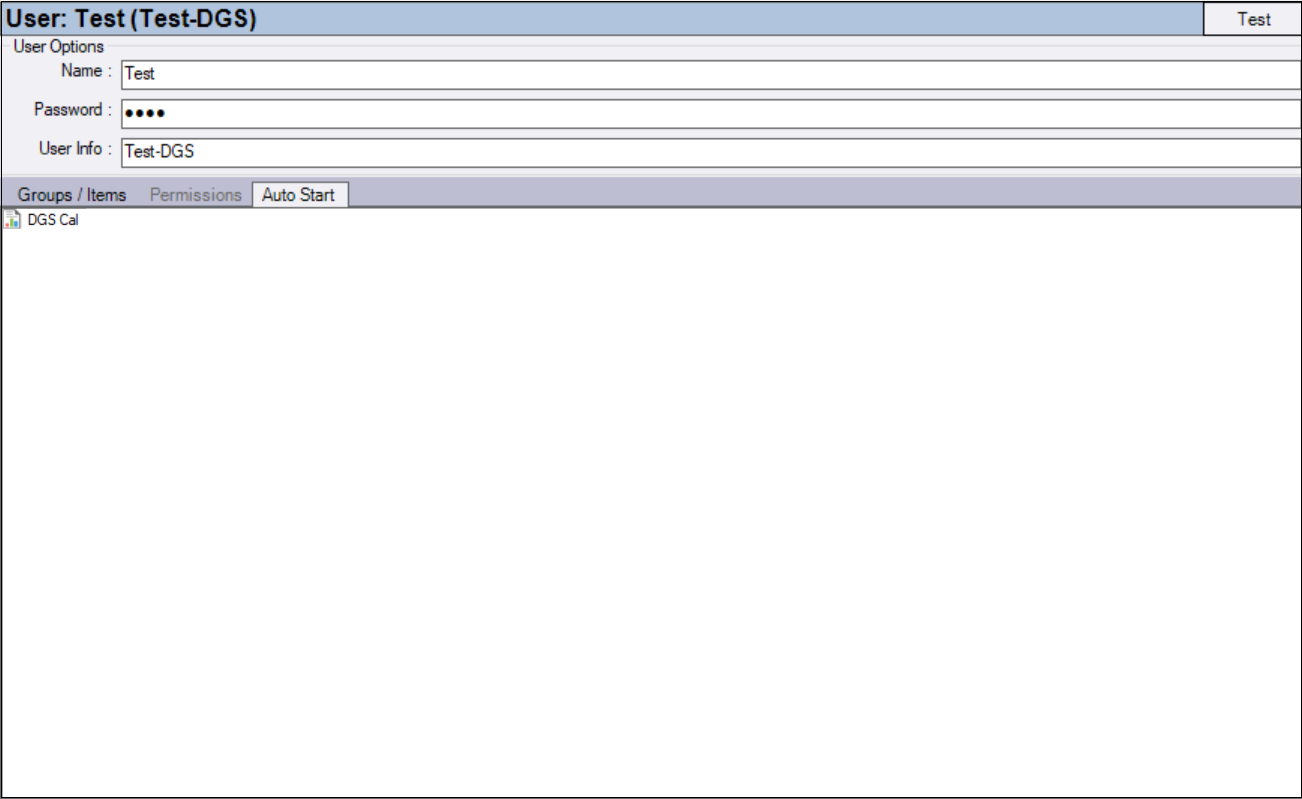
Groups
Members/Items
Groups section displays the list of members and items available in a particular Group.
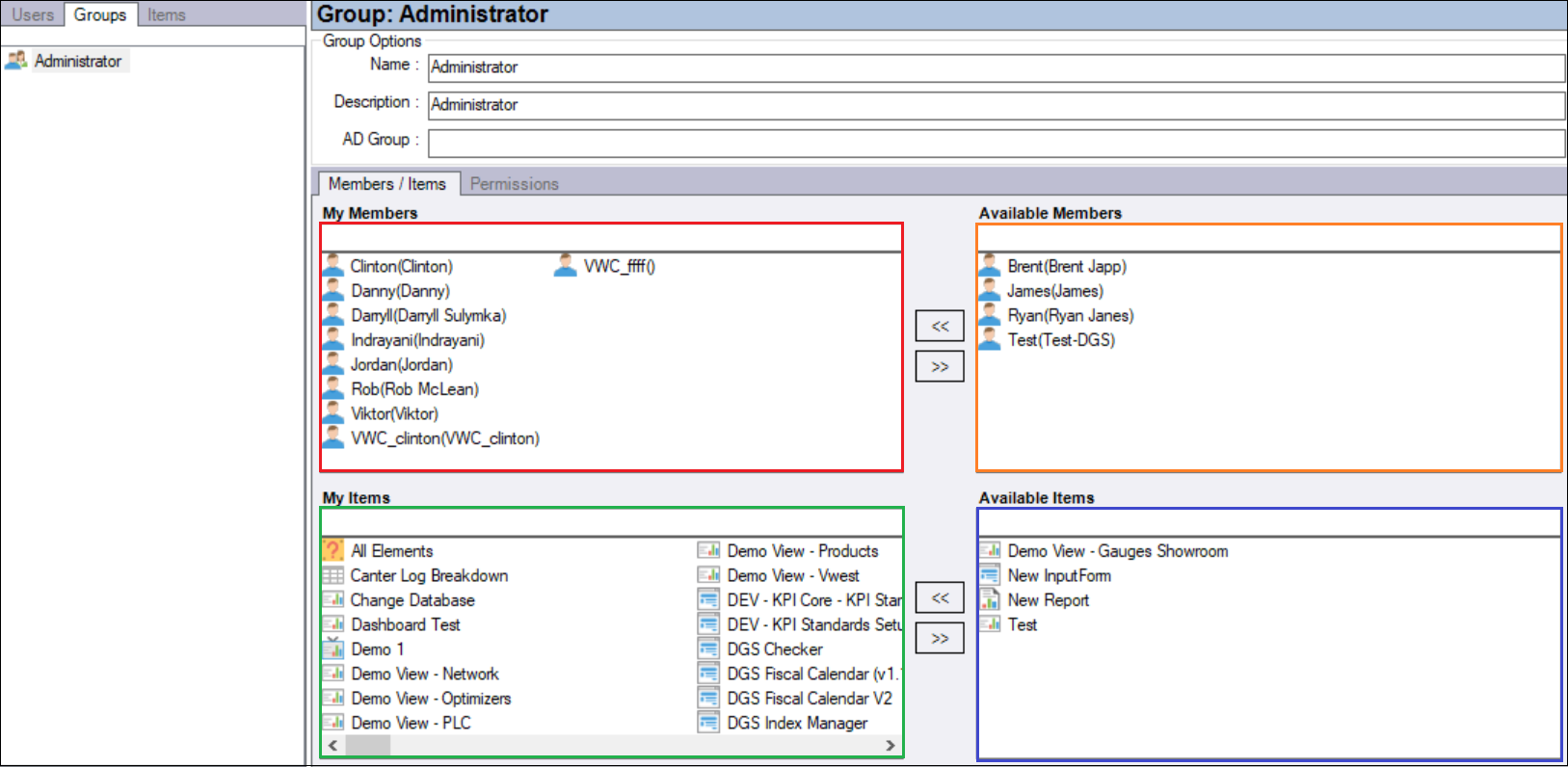
My Members : List of members in a particular group.
Available Members : List of members.
My Items : List of items in a particular group.
Availables Items : List of items
| Keys | Description |
|---|---|
 |
Used to move data from Available Members to My Members. Used to move data from Available items to My Items. |
 |
Used to move data from My Members to Available Members. Used to move data from My Items to Available Items. |
Setting Permissions
Click the Permissions tab. Set the group permission levels as shown in the picture. f the user requires access to enter Schedulers Schedules data, check on the Schedules under Scheduler. If the user requires access to enter Downtime Schedules data, check on the Schedules under Downtime.
Schedular Schedules can only be accessible only if ScheduleConfiguration is True.
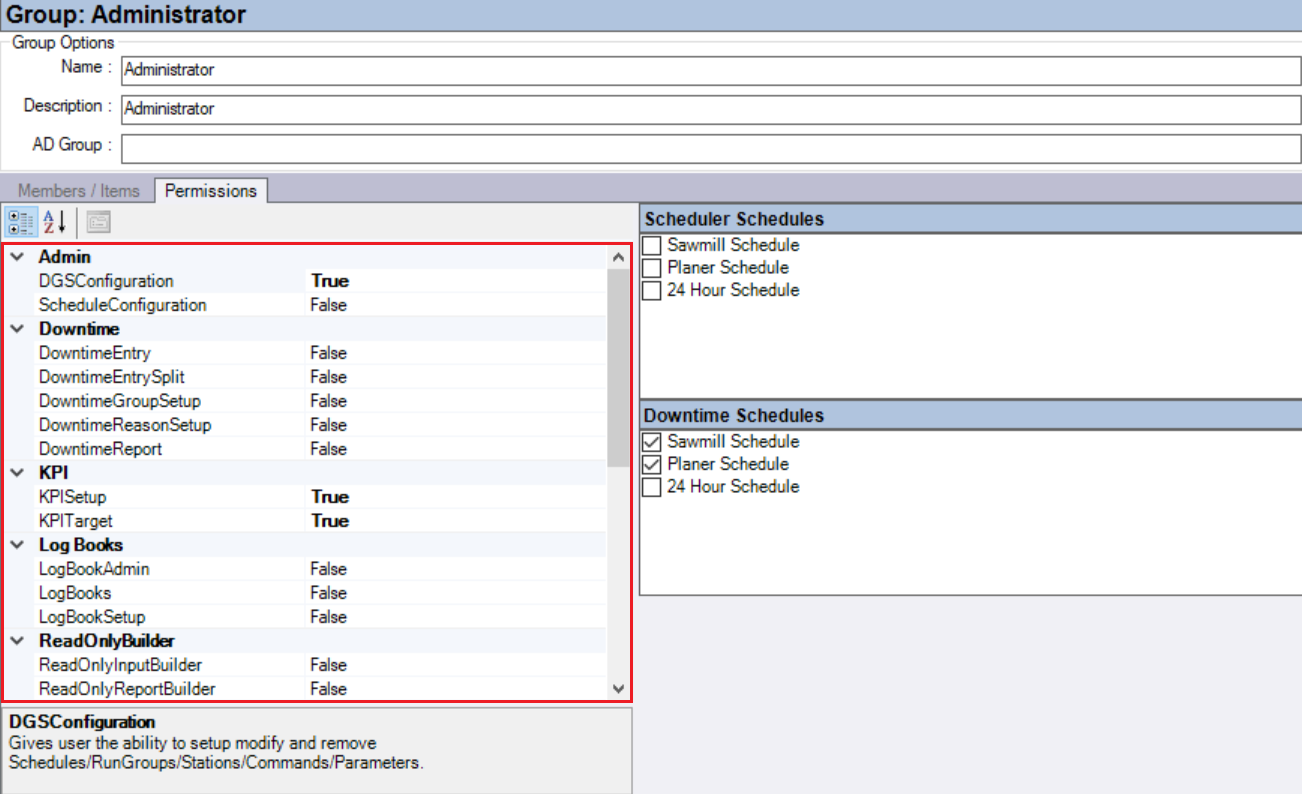
Items
Items section displays the list of groups and users for a particular item. Select any items and it will dis play the list for groups and users.
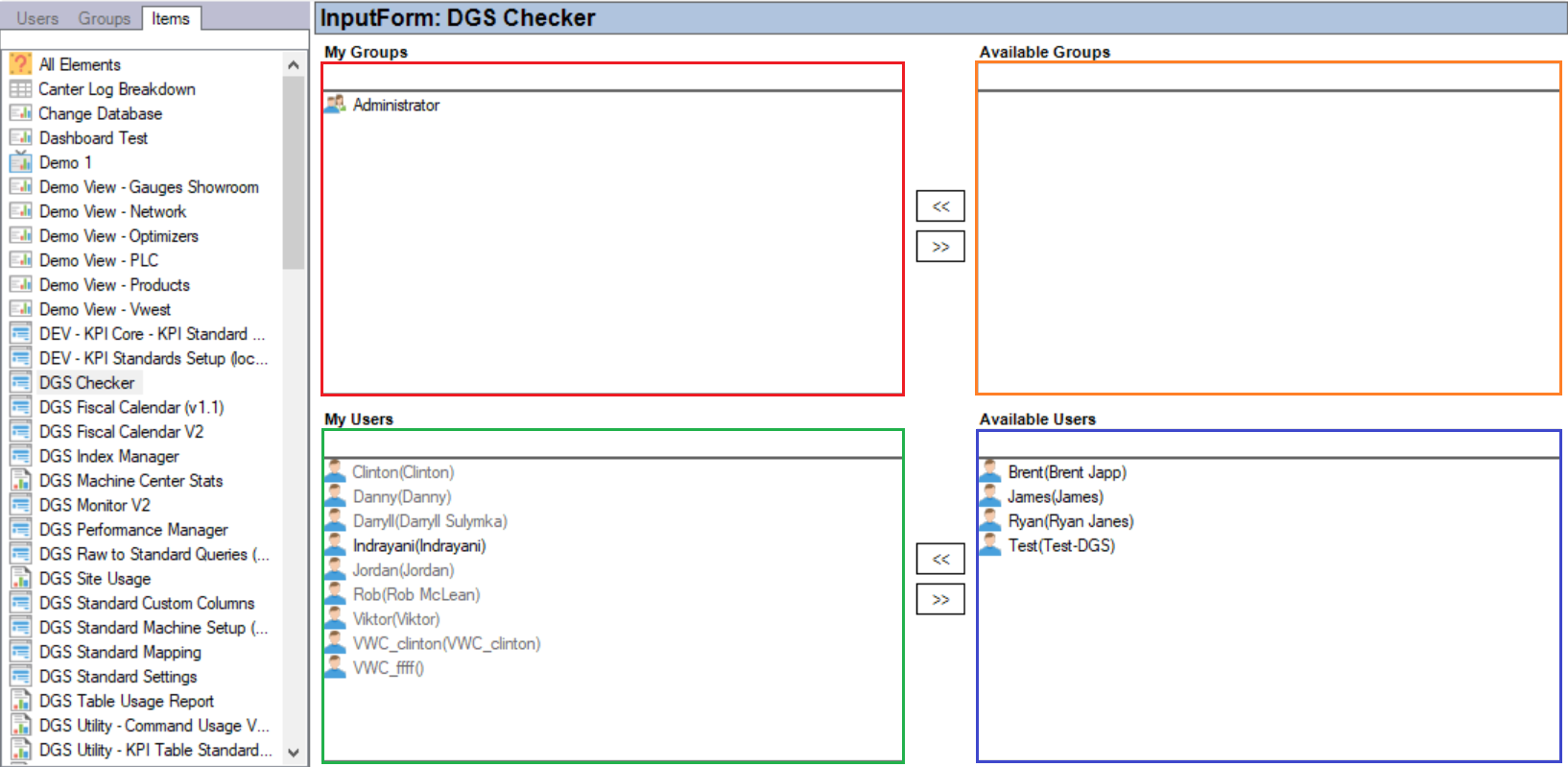
My Groups : Displays the list of groups for a particular item.
Available Groups : List of all the groups.
My Users : List of users assigned to a particular item.
Avaiable Users : List of all the users
| Keys | Description |
|---|---|
 |
Used to move data from Available Groups to My Groups. Used to move data from Available Users to My Users. |
 |
Used to move data from My Groups to Available Groups. Used to move data from My Users to Available Users. |
Permissions
Admin
| Permissions | Description |
|---|---|
| DGSConfiguration | Gives user the ability to setup modify and remove Schedules/RunGroups/Stations/Commands/Parameters. |
| ScheduleConfiguration | Gives the user access to the Scheduler. They can only modify the schedules selected from the list. |
Downtime
| Permissions | Description |
|---|---|
| DowntimeEntry | Allows the user to Select Reason and input comments for a downtime event. |
| DowntimeEntrySplit | Allows the user to split downtime groups in the entry screen. |
| DowntimeGroupSetup | Allows the user to setup Downtime Report Groups. |
| DowntimeReasonSetup | Allows the user to Add Downtime Reasons. |
| Downtime Report | Allows the user to view the downtime Report. |
KPI
| Permissions | Description |
|---|---|
| KPISetup | Gives User access to KPI Setup gives the ability to setup and modify KPIs. |
| KPITarget | Gives User access to KPI Target allows user change targets linked to KPIs. |
Log Books
| Permissions | Description |
|---|---|
| LogBookAdmin | Gives User access to add new books as well as edit and delete of posts. |
| LogBooks | Gives user access to the log books. User must also be given books. |
| LogBookSetup | Gives user access to add new books as well as edit the settings. |
ReadOnlyBuilder
| Permissions | Description |
|---|---|
| ReadOnlyInputBuilder | |
| ReadOnlyReportBuilder | |
| ReadOnlySpreadSheetBuilder | |
| ReadOnlyViewBuilder |
Reporting
| Permissions | Descriptions |
|---|---|
| DGSTVBuilder | Allows the User to Create/Edit/Delete DGSTV. |
| EnableReporting | When this is active the user will start to see any Reports, Views, Spreadsheets or Inputs that they have access to. |
| InputBuilder | Allows the User to Create/Edit/Delete Inputs. |
| Report_View_Builders | Allows the User to Create/Edit/Delete Reports and Views. |
| SpreadsheetBuilder | Allows the User to Create/Edit/Delete Spreadsheets. |
Support
| Permissions | Descriptions |
|---|---|
| UserSupportAdmin | Allows the User Administrator, the User and Site requests, submitted to Valley West Controls. |
| UserSupportBasic | Allows the User report issues to Valley West Controls and provides Views access only to current issues. |
| UserSupportUser | Allows the User report issues and submit requests, to Valley West Controls. |
Utilities
| Permissions | Descriptions |
|---|---|
| ImageKeeper | Allows access to the Imagekeeper. It allows the user to modify images that are stored in the database. |
| QueryAnalyzer | Gives the user a place where they can test out performance of SQL Query on the database. It is also a useful tool for tracking down problems within the DGS database. |
| QueryAnalyzerREADOnly | Gives the user read only access to raw tables within DGS. |
| QueryTags | Allows the user to modify, create tags that are used in views and reports. |
| RealtimeScrollingDisplay | Gives user access to the Realtime scrolling display. |
| UpdateDatabase | Allows user this ability to update the database. This should only be active on a user that uses the DGS Computer. An Update should never be performed while the DGS is running. |
| UserManagement | Allows a user to setup new users as well as change permissions. |
